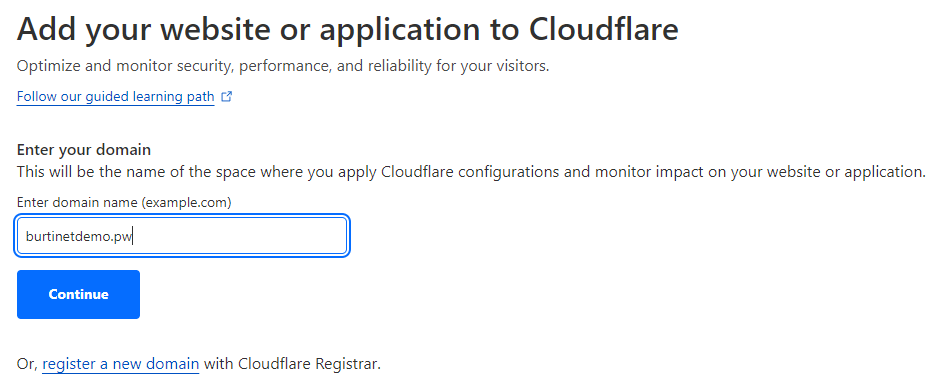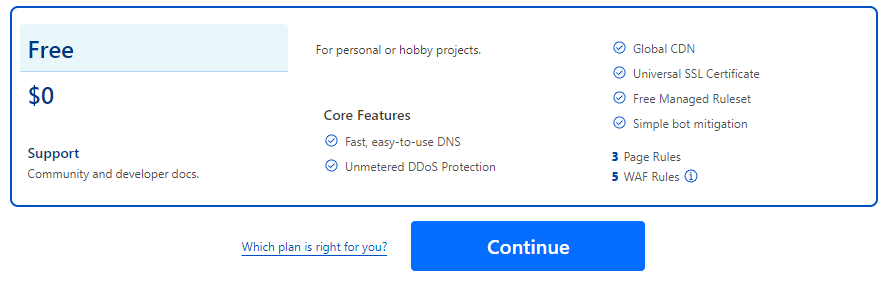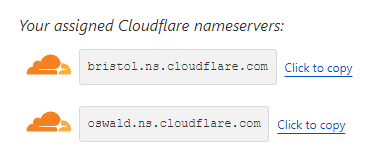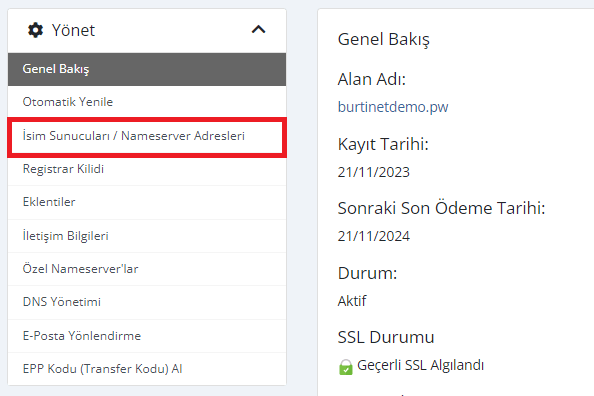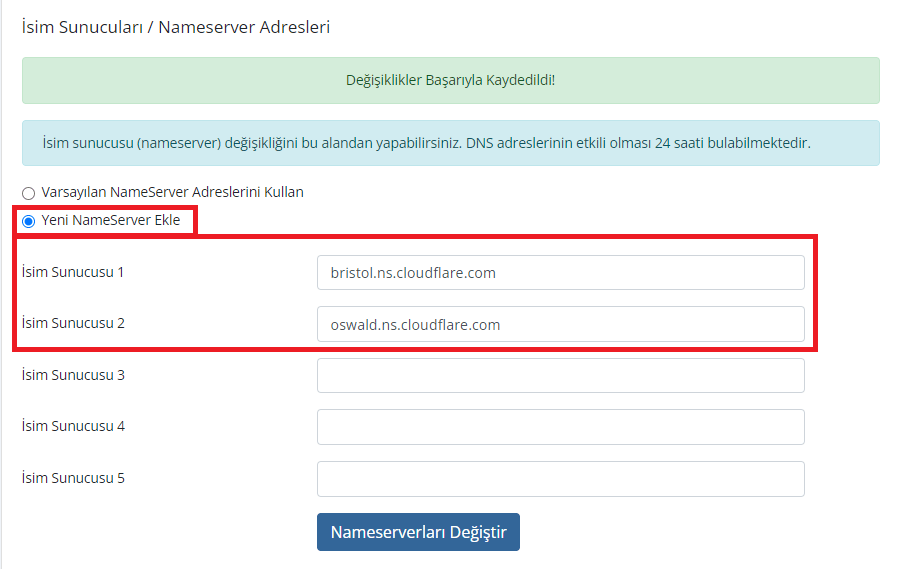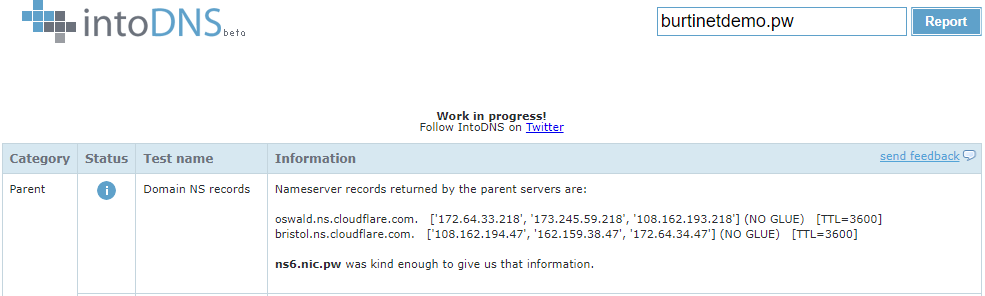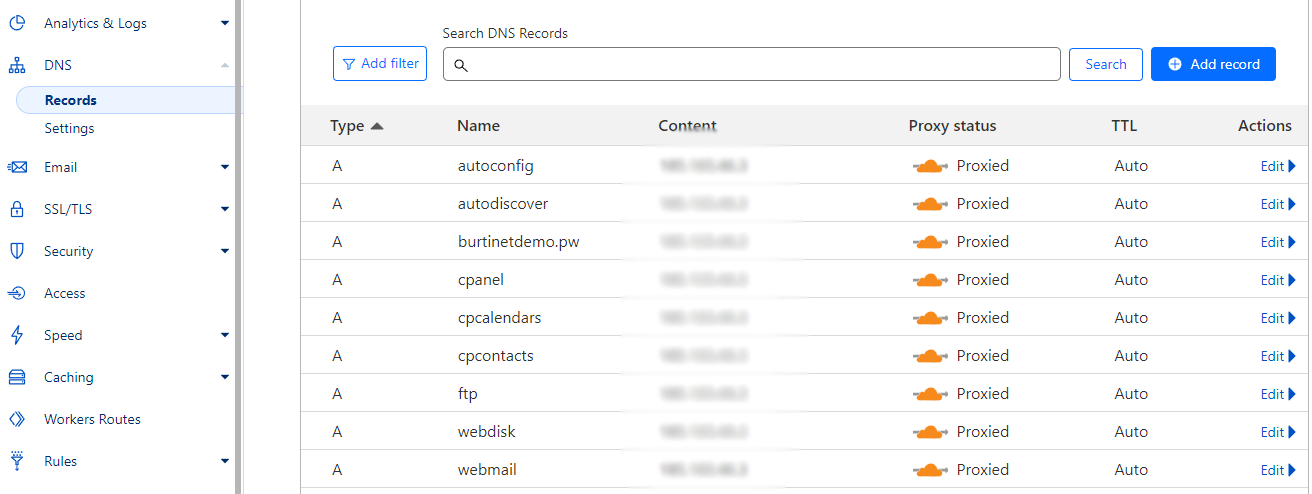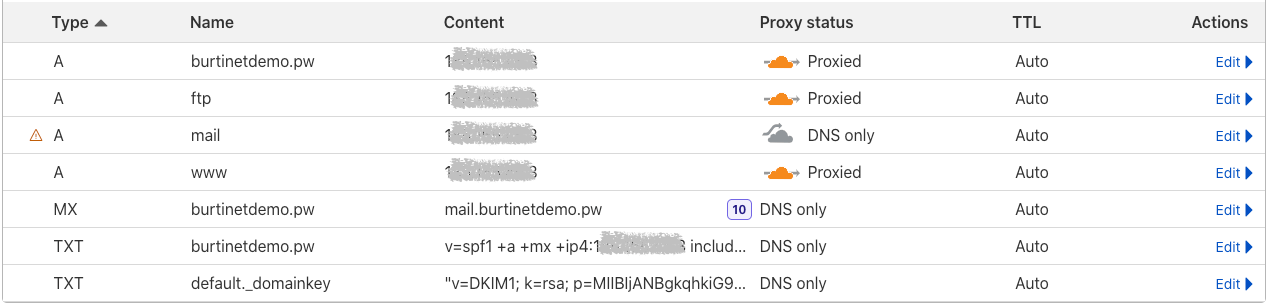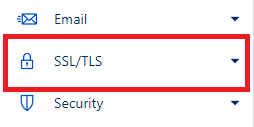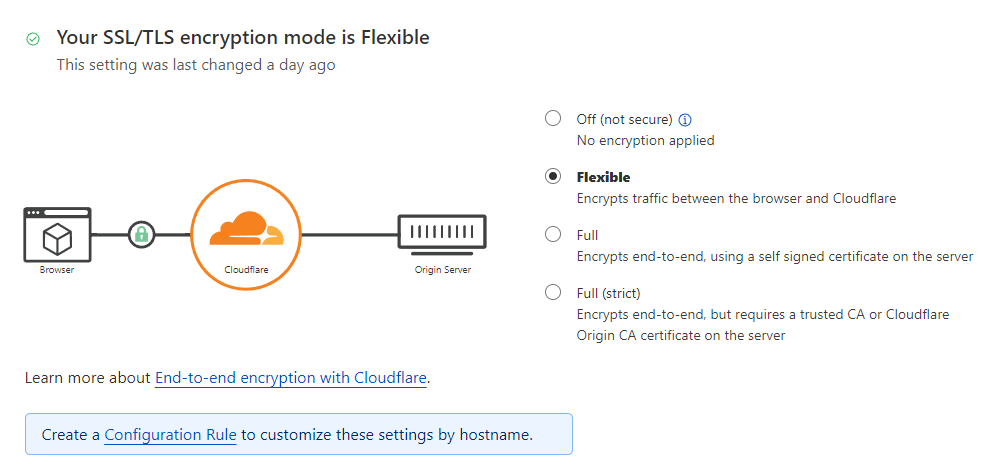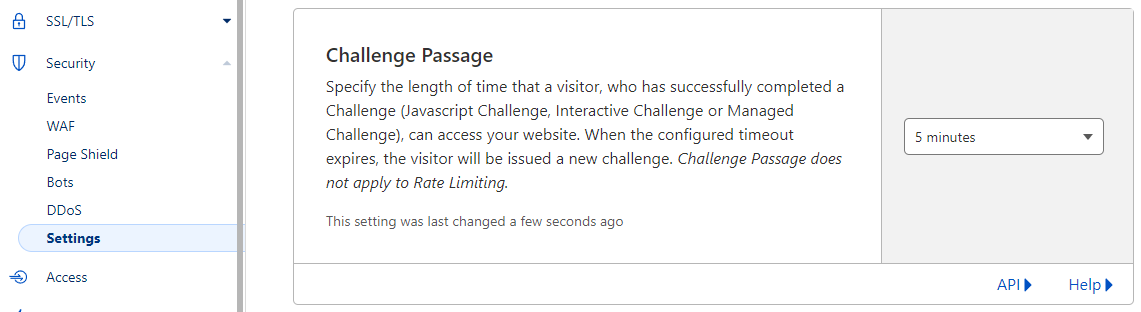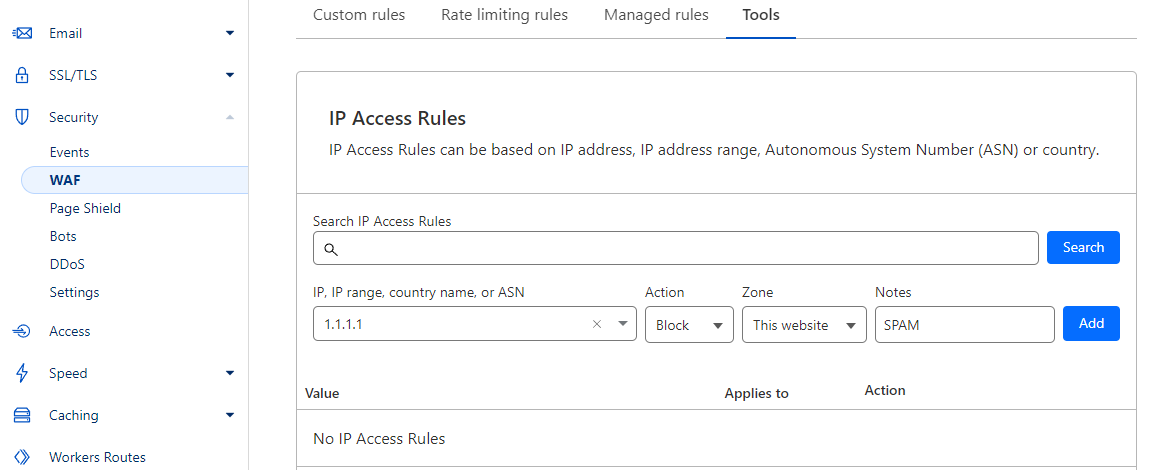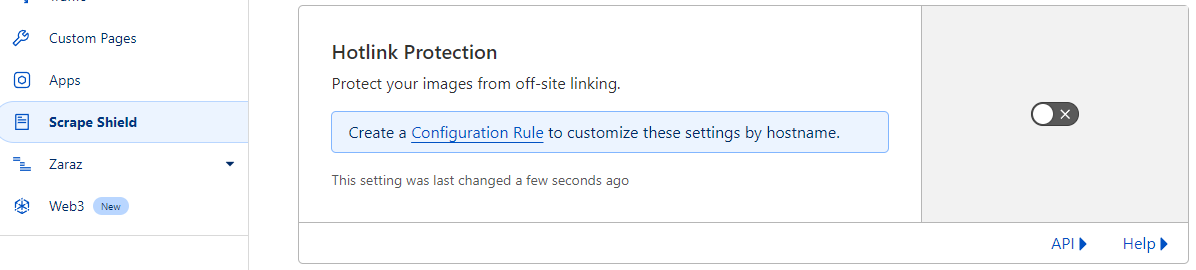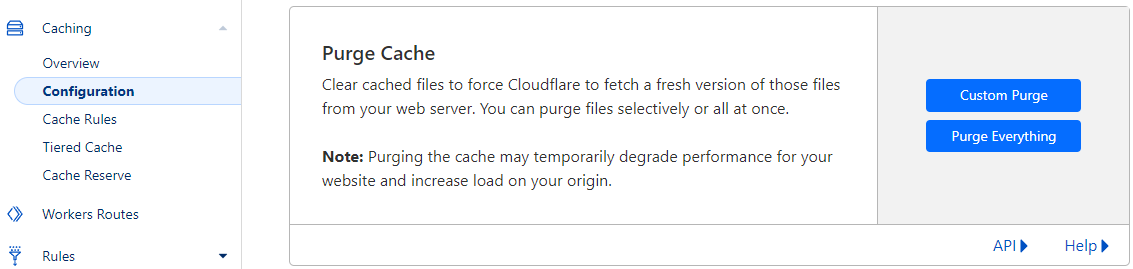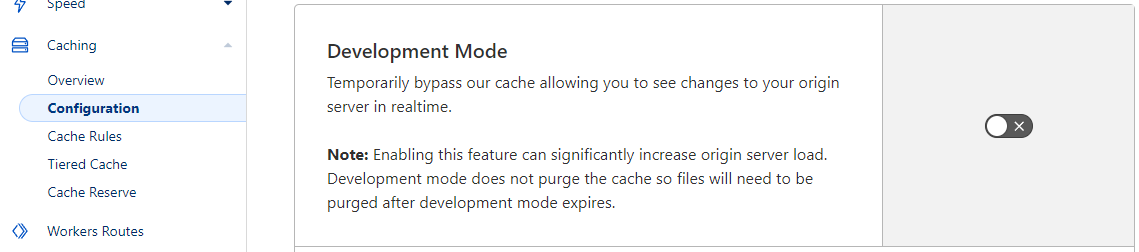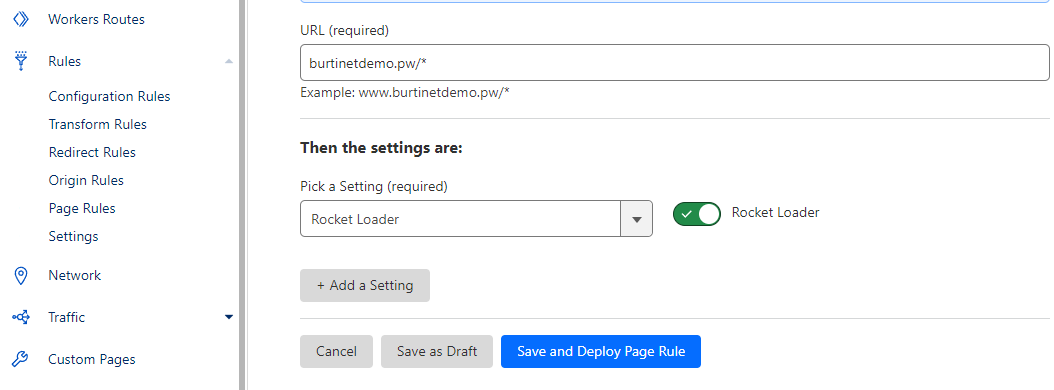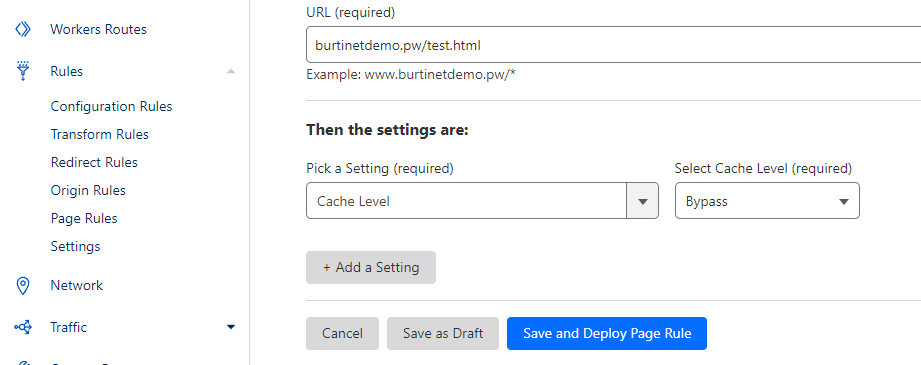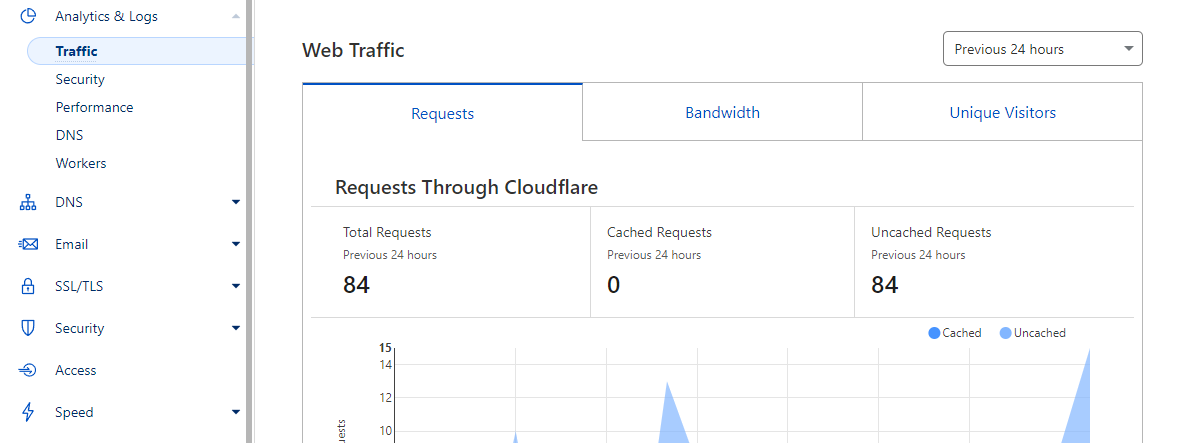İçindekiler
Adım 1: Cloudflare Hesabı Oluşturma
- Cloudflare İnternet Sitesine Git: Tarayıcınızdan Cloudflare ana sayfasına gidin.
- Ücretsiz Hesap Oluştur: Sağ üst köşede “Sign Up” veya “Üye Ol” butonuna tıklayın. Gerekli bilgileri doldurarak ücretsiz bir hesap oluşturun.
Site Ekleyin: Hesabınıza giriş yaptıktan sonra, “Add a Site” veya “Site Ekle” seçeneğine tıklayarak korumak istediğiniz web sitesini ekleyin.
- Add a Website or application Butonuna tıklayınız.
- Enter domain name alanına Alan adınızı yazınız.
Plan Seçimi: Ücretsiz planı seçin. Bu plan, genel olarak kişisel web siteleri ve küçük işletmeler için yeterlidir.
DNS Kayıtlarını Analiz Etme: Cloudflare, sitenizin DNS kayıtlarını otomatik olarak analiz edecektir. Doğru olduğunu kontrol edin ve “Continue” veya “Devam Et” seçeneğine tıklayın.
Adım 2: DNS Ayarlarını Güncelleme
DNS Yönlendirmelerini Belirleme: Cloudflare size yeni DNS kayıtlarınızı gösterecek. Bunlar genellikle
example.ns.cloudflare.comgibi adresler olacaktır.
Domain Registar (Alan Adı Kayıtçısı) Girişi: Domain sağlayıcınıza giriş yapın ve DNS kayıtlarını Cloudflare’ın size verdiği bilgilerle güncelleyin.
Değişiklikleri Kaydetme: Domain kayıtçınıza eklediğiniz DNS bilgilerini kaydedin. Bu değişikliklerin tam olarak yayılması birkaç saat sürebilir. DNS kayıtlarını intoDNS sitesi üzerinden kontrol edebilirsiniz.
Cloudflare üzerinden DNS kayıtlarını düzenlemek için DNS sekmesine giriniz.
- Kayıtları düzenlemek istediğinizde, ilgili kaydın yanındaki “Edit” veya “Düzenle” seçeneğine tıklayın.
- Düzenleme penceresinde, değiştirmek istediğiniz değerleri güncelleyin.
- Değişiklikleri tamamladıktan sonra, “Save” veya “Kaydet” düğmesine tıklayın.
- Yaptığınız değişikliklerin etkili olması birkaç dakika sürebilir.
Notlar:
- “Type” veya “Tür” alanı, kaydın türünü belirtir (A, CNAME, MX vb.).
- “Name” veya “Ad” alanı, kaydın hangi alt alan adını hedeflediğini belirtir (örneğin, www veya blog).
- “Content” veya “İçerik” alanı, kaydın hedef IP adresini veya değerini belirtir.
- “TTL” veya “Time to Live,” kaydın ne kadar süreyle önbellekte tutulacağını belirtir.
DNS kayıtlarını değiştirirken dikkatli olun, çünkü yanlış yapılandırma, web sitenizin doğru şekilde çalışmamasına neden olabilir. Değişikliklerinizi yapmadan önce dikkatlice kontrol etmek her zaman önemlidir.
Cloudflare Mail DNS Ayarlarını Düzenleme
Mail tarafında sorun yaşamamak için DNS ayarlarınızı aşağıdaki görseldeki gibi ayarlayabilirsiniz.
- MX kaydının content kısmı mail.alanadi.com gözükmüyorsa mail.alanadi.com olarak güncelleyin. Priority kısmını 10 olarak ayarlayabilirsiniz.
- mail kaydı CNAME olarak ekliyse silin ve mail.alanadi.com için A Kaydı oluşturun. Proxy status kısmını ise kapalı durumda getirin.
- DKIM kaydı ve SPF kaydınız DNS kayıtlarında ekli değilse hosting firmanızdan talep edin ve ekleyin. cPanel üzerinde barınıyorsa hizmetiniz Zone Editor, DirectAdmin üzerinde barınıyorsa DNS Kayıtları kısmından DKIM ve SPF kaydınızı görebilirsiniz.
DNS Kayıtlarınızı düzenledikten sonra tamamen yayılması ortalama 10-15 Dakika sürebilmektedir. Bazen bu işlem süresi daha uzun sürebilmektedir. Tamamen yayıldığından eminseniz Mail-Tester gibi sitelerden mail tarafında herhangi bir sorun olup olmadığını kontrol edebilirsiniz.
Adım 3: SSL/TLS Ayarları
SSL/TLS Sekmesine Gidin: Cloudflare panonuzda, “SSL/TLS” sekmesine tıklayın.
SSL Seviyesini Ayarlayın: Genel olarak “Full” veya “Flexible” SSL seviyeleri kullanılabilir. “Flexible” seçeneğini tercih etmek daha basittir, ancak “Full” daha güvenli bir seçenektir.
NOT: Cloudflare üzerinden SSL aktif etmek istiyorsanız DNS sayfasında siteadi.com için A kaydınızda bulutu aktif duruma getirin. www içinde CNAME yerine A kaydı oluşturduysanız aynı şekilde bulut aktif olması gereklidir.
Always Use HTTPS (Her Zaman HTTPS Kullan): “Always Use HTTPS” seçeneğini etkinleştirerek sitenizin her zaman güvenli bağlantı (HTTPS) kullanmasını sağlayın. SSL/TLS Sekmesi altında Edge Certificates bölümünden aktif edebilirsiniz.
Adım 4: Güvenlik Ayarları
Firewall Ayarları: “Firewall” sekmesine gidin ve sitenizi istenmeyen trafiğe karşı korumak için gerekli güvenlik düzeyini seçin.
Challenge Passage
- “Settings” altında “Challenge Passage” özelliğini etkinleştirin.
- Bu, sayfalarınıza erişmeye çalışan kullanıcılardan önce bir CAPTCHA doğrulaması isteyecektir.
IP Whitelist/Blacklist:
- “Tools” sekmesine gidin ve “IP Access Rules” bölümüne tıklayın.
- “Whitelist”e güvenilir IP’leri ekleyin ve “Blacklist”e istenmeyen IP’leri ekleyerek erişimi kontrol edin.
Hotlink Protection (Hotlink Koruması): “Scrape Shield” altında, “Hotlink Protection” özelliğini etkinleştirerek, başka sitelerin içeriğinizi kullanmasını önleyebilirsiniz.
Unutmayın ki bu ayarları yaparken dikkatli olmalısınız. Özellikle IP Whitelist/Blacklist ve Country Blocking gibi kontrolleri doğru bir şekilde yapılandırmak önemlidir. Ayrıca, değişikliklerin siteniz üzerinde olası etkilerini test etmek için önce dikkatlice kontrol edin.
Adım 5: Performans Ayarları
Caching Ayarları: “Caching” sekmesine gidin ve sitenizin performansını artırmak için gerekli önbellekleme ayarlarını yapın.
Purge Everything (Her Şeyi Temizle):
- “Caching > Configuration” bölümünde “Purge Everything” veya “Her Şeyi Temizle” seçeneğine tıklayın.
- Bu adım, tüm önbelleği temizleyerek, sitenizdeki en son güncellemelerin hemen görünür olmasını sağlar.
- Development Mode’yu Etkinleştirme:
- “Caching > Configuration” bölümünde “Development Mode” veya “Geliştirme Modu” seçeneğini bulun.
- “On” veya “Etkinleştir” seçeneğine tıklayarak Development Mode’u etkinleştirin.
- Wait for Confirmation (Onay Bekleme):
- Development Mode’un etkinleşmesini bekleyin. Bu genellikle 3 saat sürer.
- Tarayıcıda ve Sunucuda Önbelleği Temizleme (Opsiyonel):
- Tarayıcınızdaki önbelleği temizlemek ve sunucunuzdaki önbelleği güncellemek için tarayıcınızı yenileyin ve sunucunuzdaki gerekli adımları atın.
Development Mode, web sitenizdeki değişiklikleri test etmek veya geliştirmek için kullanışlıdır. Ancak, uzun süreli etkinleştirme önerilmez, çünkü bu, sitenizin performansını etkileyebilir. Eğer geliştirme süreciniz bittiğinde Development Mode’u kapatmayı unutmayın.
Rocket Loader: “Rocket Loader” özelliğini kullanarak sayfa yüklemelerinizi hızlandırabilirsiniz. Ancak, bazen uyumsuzluk sorunlarına neden olabilir, bu nedenle dikkatlice test etmeniz önemlidir. “Rules > Page Rules” Kısmından aktif etmek istediğiniz sayfa adresini yazıp aktif edebilirsiniz.
Adım 6: İnce Ayarlar ve İzleme
Page Rules (Sayfa Kuralları): “Page Rules” sekmesine giderek, özel sayfa kuralları ekleyebilirsiniz. Örneğin, belirli bir sayfanın önbelleklenmesini devre dışı bırakabilirsiniz.
- Page Rules (Sayfa Kuralları):
- Cloudflare panonuzda, “Page Rules” veya “Sayfa Kuralları” sekmesine gidin.
- Rule Oluşturma:
- “Create a Page Rule” veya “Sayfa Kuralı Oluştur” seçeneğine tıklayın.
- Belirli Sayfa Belirleme:
- “If the URL matches” veya “URL eşleşiyorsa” bölümüne, önbelleği devre dışı bırakmak istediğiniz sayfanın URL’sini girin.
- Örneğin:
example.com/belirli-sayfa/*şeklinde bir desen kullanabilirsiniz.- Önbelleği Devre Dışı Bırakma:
- “Then the settings are” veya “Ayarlar şu şekilde” bölümünde “Cache Level” veya “Önbellek Düzeyi” seçeneğini “Bypass” veya “Atla” olarak ayarlayın.
- Bu, belirlediğiniz sayfanın önbelleğini devre dışı bırakacaktır.
- Save and Deploy (Kaydet ve Yayınla):
- Yaptığınız değişiklikleri kaydetmek için “Save and Deploy” veya “Kaydet ve Yayınla” seçeneğine tıklayın.
Bu sayfa kuralı, belirli bir sayfanın önbelleğini devre dışı bırakır. Unutmayın ki bu değişikliklerin yayılması birkaç dakika sürebilir. Önbelleği devre dışı bıraktığınız sayfa için yapılan değişikliklerin hemen yürürlüğe girebilmesi için tarayıcınızdaki önbelleği temizlemeyi unutmayın.
Analytics (Analitik): “Analytics” sekmesinden sitenizin performansını ve trafiğini izleyebilirsiniz.
Adım 7: Son Kontroller ve İzleme
- Cloudflare Durumunu İzleme: Cloudflare sağlık durumu sayfasını (https://www.cloudflarestatus.com/) takip ederek, Cloudflare’ın genel durumu hakkında bilgi edinebilirsiniz.
- Site Performansını İzleme: Cloudflare analitik araçlarını kullanarak sitenizin performansını izleyin ve gerektiğinde ayarlamalar yapın.
İşte bu kadar! Artık Cloudflare’ı başarıyla kurmuş ve sitenizi hızlandırmış olmalısınız. Unutmayın ki yapılan değişikliklerin tam olarak yürürlüğe girmesi birkaç saat sürebilir, bu nedenle sabırlı olun.